Connect Bank Account to QuickBooks Online Easy!
If you’re looking to streamline your financial processes and keep your records up to date, connecting your bank account to QuickBooks Online is the way to go. With QuickBooks Online’s seamless integration, you can easily reconcile your bank accounts, ensuring that all your transactions are accurately recorded.
Wondering how to do bank reconciliation in QuickBooks Online? Look no further! Follow these simple steps to connect your bank account and start reconciling with ease:
- Go to the Bookkeeping tab in the left-hand menu, then select Transactions.
- Choose Connect account from the landing page and select your bank from the list. If your bank is not listed, you can search for it using the search bar.
- Read and agree to the terms and conditions, then sign in to your bank account.
- Follow the prompts to authorize QuickBooks to connect to your bank account and select the accounts you want to connect.
- Enter the desired date range for the data you want to access, and then click Connect.
Once connected, QuickBooks will import the necessary information, and your accounts will appear in your QuickBooks Online account. You can now easily reconcile your bank transactions and keep your financial records accurate and up to date.
Bank reconciliation in QuickBooks Online has never been easier. With just a few simple steps, you can connect your bank account and start reconciling your transactions hassle-free. Say goodbye to manual data entry and enjoy the benefits of streamlined financial management.
Key Takeaways:
- Connecting your bank account to QuickBooks Online simplifies the reconciliation process.
- Follow the step-by-step instructions to easily connect your bank account to QuickBooks Online.
- Once connected, QuickBooks will import your bank transactions for easy reconciliation.
- Bank reconciliation in QuickBooks Online ensures accurate and up-to-date financial records.
- Streamline your financial management with QuickBooks Online’s bank reconciliation feature.
How to Connect Bank Account in QuickBooks Online
To connect your bank account in QuickBooks Online, follow these simple steps:
- Login to your QuickBooks Online account.
- Go to the banking menu and select “Connect” or “Add Account”.
- Search for your bank in the provided list. If your bank is not listed, you can manually upload your transactions from a CSV file.
- Enter your online banking login credentials and follow any additional instructions from your bank.
- Choose the account type you want to add and select the appropriate options.
- If you can’t find the option you need, you can create a new account in your Chart of Accounts.
- Once everything is set up, click “Connect” to link your bank account to QuickBooks Online.
Connecting your bank account in QuickBooks Online provides seamless integration between your financial transactions and your accounting software. It allows for easy monitoring of your income, expenses, and cash flow. By connecting your bank account, you can streamline the online bank reconciliation process using QuickBooks, making financial management more efficient and accurate.
For a visual guide, refer to the following table:
| Steps | Description |
|---|---|
| Login to QuickBooks Online | Enter your credentials to access your QuickBooks Online account. |
| Go to the banking menu | Select the “Banking” menu to access the bank account connection options. |
| Select “Connect” or “Add Account” | Choose the appropriate option to begin the bank account connection process. |
| Search for your bank | Use the search function to find your bank in the provided list. If your bank is not listed, you can manually upload your transactions from a CSV file. |
| Enter your login credentials | Provide your online banking login credentials to establish a secure connection between your bank account and QuickBooks Online. |
| Follow additional instructions | Complete any additional steps or requirements specified by your bank. |
| Choose the account type | Select the appropriate account type you want to add to QuickBooks Online. |
| Create a new account (if necessary) | If the desired account option is not available, you can create a new account in your Chart of Accounts. |
| Click “Connect” | Once all necessary information is provided, click “Connect” to establish the connection between your bank account and QuickBooks Online. |
Once connected, you can conveniently manage and reconcile your bank transactions within QuickBooks Online, ensuring accurate and up-to-date financial records.
How to Reconnect Bank Account in QuickBooks Online
Reconnecting your bank account in QuickBooks Online is a simple process that allows you to seamlessly resume reconciling your bank transactions. Follow these steps to reconnect your bank account:
- Go to the Banking section and select Banking from the top menu.
- Click Add Account and enter the name of your bank.
- Choose the appropriate connection option based on whether you have an existing connection or need to create a new one with different login credentials.
- Enter your user ID and password for online banking and select the account you want to connect.
- Choose the corresponding account from your Chart of Accounts that matches the bank account.
- Click Connect to establish the connection between your bank account and QuickBooks Online.
Once your bank account is reconnected, you can start reconciling your bank transactions in QuickBooks Online and ensure that your financial records remain accurate and up to date.
Reconnecting your bank account in QuickBooks Online is crucial for maintaining the integrity of your financial data and ensuring accurate reporting. By following these steps, you can quickly and easily restore the connection between your bank account and QuickBooks Online, allowing you to reconcile your transactions with ease.
Bank Reconciliation Process in QuickBooks Online
The bank reconciliation process in QuickBooks Online is a crucial step in maintaining accurate financial records. It involves comparing the transactions shown in your bank statement with the transactions recorded in your QuickBooks Online account. By reconciling your bank accounts, you can ensure that your financial data is up to date and accurate.
Here is a step-by-step tutorial on how to reconcile your bank accounts in QuickBooks Online:
- Go to the Banking menu and select the account you want to reconcile.
- Review the transactions that appear under the selected account. Click on each transaction to review, categorize, and verify its accuracy.
- To streamline the categorization process, you can create rules in QuickBooks Online. These rules can automatically categorize transactions based on specific criteria you set.
- Once you have reviewed and categorized all the transactions, you can mark them as reconciled by clicking the checkbox next to each transaction.
QuickBooks Online provides a comprehensive tutorial to guide you through the bank reconciliation process, ensuring that you don’t miss any important steps. It’s recommended to follow this tutorial for a seamless and accurate reconciliation of your bank accounts.
“Reconciling your bank accounts in QuickBooks Online is essential for maintaining accurate financial records and ensuring the reliability of your financial data.”
By reconciling your bank accounts in QuickBooks Online, you can identify any discrepancies or errors that may have occurred during the recording or processing of transactions. It provides you with a clear and accurate view of your cash flow, enabling you to make informed financial decisions.
Remember to regularly reconcile your bank accounts to keep your financial records up to date and accurate. By following the bank reconciliation process in QuickBooks Online, you can have confidence in the reliability of your financial data and maintain the overall stability of your business finances.
Troubleshooting Bank Account Connection Issues in QuickBooks Online
If you encounter any issues while connecting your bank account or reconciling transactions in QuickBooks Online, there are a few troubleshooting steps you can follow.
- Make sure you have entered the correct login credentials for your online banking account. Double-check your username and password to ensure they are accurate.
- Check if your bank requires additional security measures such as multi-factor authentication or unique access codes. Follow the instructions provided by your bank to complete the required security steps.
- If you receive an error message during the connection process, write it down and contact QuickBooks support for assistance. They can help diagnose the issue and provide specific instructions to resolve the problem.
- If you are experiencing difficulties reconciling transactions, review the transaction details to ensure they are entered correctly. Check for any inconsistencies or missing information that may be causing the reconciliation errors.
- Contact your bank to verify that there are no known issues or maintenance periods that may be affecting the connection or reconciliation process.
- In case of technical issues, ensure that you are using a compatible browser and that your internet connection is stable. Clear your browser cache and cookies, and try again.
By following these troubleshooting steps, you can resolve common bank account connection issues and reconcile transactions seamlessly in QuickBooks Online.
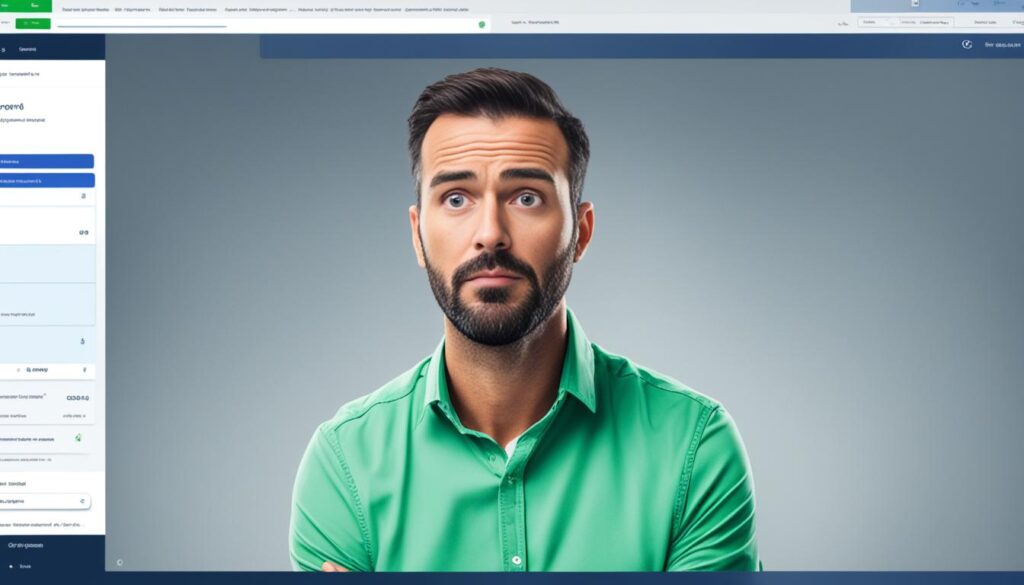
Further Assistance from QuickBooks Support
If you are unable to resolve the issue on your own or need additional guidance, it is recommended to reach out to QuickBooks support for further assistance. Their team of experts can provide personalized support, troubleshoot specific errors, and guide you through the resolution process.
“I encountered an error while connecting my bank account, and QuickBooks support was incredibly helpful in identifying the issue and guiding me towards a solution. Their prompt and knowledgeable assistance made the troubleshooting process less stressful and saved me a significant amount of time.” – Jane, Small Business Owner
Connecting Specific Banks to QuickBooks Online
Each bank has its specific steps for connecting to QuickBooks Online. Here are instructions for connecting some popular banks:
-
Bank of America: To connect Bank of America to QuickBooks Online, follow these steps:
- Log into your QuickBooks account and click Banking.
- Select the bank/credit card account and click Update now.
- Log in with your Bank of America username and password to complete the connection.
-
Capital One: To link Capital One to QuickBooks Online, follow these steps:
- Go to the Banking section and select Add Account.
- Enter your login information and complete the extra security verification steps.
- Choose the account type and click Connect.
-
Chase: To sync Chase with QuickBooks Online, follow these steps:
- Log in to your QuickBooks Online account and go to the Banking menu.
- Select Connect Account or Add Account and search for Chase.
- Enter your Chase online banking login credentials and follow any additional instructions.
-
Fidelity Bank: To reconcile Fidelity Bank transactions with QuickBooks Online, follow these steps:
- Log in to QuickBooks Online and go to the Banking menu.
- Select Connect Account or Add Account and search for Fidelity Bank.
- Enter your Fidelity Bank online banking login credentials and follow any additional instructions.
-
Amex: To integrate Amex with QuickBooks Online, follow these steps:
- Go to the Banking section in QuickBooks Online.
- Select Add Account and search for American Express.
- Enter your Amex online banking login credentials and follow any additional instructions.
-
BB&T: To link BB&T to QuickBooks Online, follow these steps:
- Log in to QuickBooks Online and go to the Banking menu.
- Select Connect Account or Add Account and search for BB&T.
- Enter your BB&T online banking login credentials and follow any additional instructions.
-
PayPal: To connect PayPal to QuickBooks Online, follow these steps:
- Go to the Banking section in QuickBooks Online.
- Select Connect Account or Add Account and search for PayPal.
- Log in with your PayPal credentials and follow any additional instructions.
-
PNC Bank: To sync PNC Bank with QuickBooks Online, follow these steps:
- Log in to QuickBooks Online and go to the Banking menu.
- Select Connect Account or Add Account and search for PNC Bank.
- Enter your PNC Bank online banking login credentials and follow any additional instructions.
-
Regions: To link Regions to QuickBooks Online, follow these steps:
- Go to the Banking section in QuickBooks Online.
- Select Connect Account or Add Account and search for Regions Bank.
- Enter your Regions Bank online banking login credentials and follow any additional instructions.
-
SunTrust: To reconcile SunTrust transactions with QuickBooks Online, follow these steps:
- Log in to QuickBooks Online and go to the Banking menu.
- Select Connect Account or Add Account and search for SunTrust.
- Enter your SunTrust online banking login credentials and follow any additional instructions.
-
Wells Fargo: To connect Wells Fargo to QuickBooks Online, follow these steps:
- Log in to QuickBooks Online and go to the Banking menu.
- Select Connect Account or Add Account and search for Wells Fargo.
- Enter your Wells Fargo online banking login credentials and follow any additional instructions.
Follow these steps to connect your specific bank to QuickBooks Online and ensure seamless integration of your financial transactions.
Manually Adding Bank Transactions in QuickBooks Online
If you need to manually add bank transactions in QuickBooks Online, follow these simple steps:
- Go to the Banking section and select Banking from the top menu.
- Choose the account you want to update and click on it.
- Click the Update button to check for new transactions. If the transactions don’t appear, proceed to the next step.
- Select either the Add transaction or Add multiple button to manually add the transactions.
- Enter the details of each transaction, including the date, payee, and amount.
- Save the transactions, and they will be added to your account in QuickBooks Online.
Manually adding bank transactions in QuickBooks Online is a convenient way to ensure all your financial data is accurately recorded and up to date.
Not sure how to reconcile your bank transactions in QuickBooks Online? Don’t worry! The next section will guide you through the process.
Importing Bank Transactions into QuickBooks Online
To import bank transactions into QuickBooks Online, you can use the Web Connect feature. Here’s a step-by-step guide:
- Log in to your bank’s online banking system.
- Download the QuickBooks Web Connect File.
- In QuickBooks, go to File, Utilities, Import, and select Web Connect Files.
- Choose the downloaded file.
- Select the bank account you want to import the transactions into.
- Click Import new transactions now and confirm the prompt.
- Repeat these steps for each account you want to reconnect.
The transactions will be imported into your QuickBooks Online account, allowing you to maintain accurate and up-to-date financial records.
Importing Bank Transactions into QuickBooks Online: Benefits
With the ability to import bank data, QuickBooks Online offers several advantages for efficient financial management:
- Save time by eliminating manual data entry and automating the importing process.
- Reduce errors and maintain accuracy by directly importing bank-verified transactions.
- Streamline reconciliation by matching bank transactions with existing records in QuickBooks Online.
- Gain real-time insights into your cash flow and make timely financial decisions.
By importing bank transactions into QuickBooks Online, you can optimize your accounting processes and focus on growing your business.
| Bank Transaction Import | Benefits |
|---|---|
| Time savings | Eliminate manual data entry |
| Accuracy | Import bank-verified transactions |
| Reconciliation | Match transactions with existing records |
| Real-time insights | Monitor cash flow and make informed decisions |
Bank Reconciliation Best Practices in QuickBooks Online
To ensure accurate bank reconciliation in QuickBooks Online, follow these best practices:
- Regularly reconcile your bank accounts to identify discrepancies and errors. This practice helps maintain the accuracy of your financial records and ensures that your bank transactions are correctly reflected in QuickBooks Online.
- Review all transactions and categorize them correctly. Carefully examine each transaction to ensure that they are accurately recorded and classified according to the correct account. This step helps prevent misinterpretation of data and maintains the integrity of your financial statements.
- Use rules and automation features in QuickBooks Online to streamline the categorization process. Create rules that automatically assign categories to recurring transactions, saving you time and reducing manual errors.
- Keep your chart of accounts organized and up to date. Periodically review and update your chart of accounts to ensure that all accounts are relevant and appropriately classified. A well-organized chart of accounts enables efficient categorization and accurate financial reporting.
- Perform bank reconciliations at regular intervals, such as monthly or quarterly. By reconciling your bank accounts regularly, you can promptly identify and resolve any discrepancies or errors, ensuring the accuracy of your financial records.
- Verify that all transactions in your bank statement match the transactions recorded in QuickBooks Online. This step is crucial to prevent any discrepancies and helps maintain the integrity of your financial data.
By following these best practices, you can ensure accurate bank reconciliation in QuickBooks Online and maintain reliable financial records for your business.
| Best Practices for Bank Reconciliation in QuickBooks Online | Tips for Accurate Bank Reconciliation |
|---|---|
| Regularly reconcile your bank accounts | Review all transactions and categorize them correctly |
| Use rules and automation features | Keep your chart of accounts organized and up to date |
| Perform bank reconciliations at regular intervals | Verify that all transactions match your bank statement |
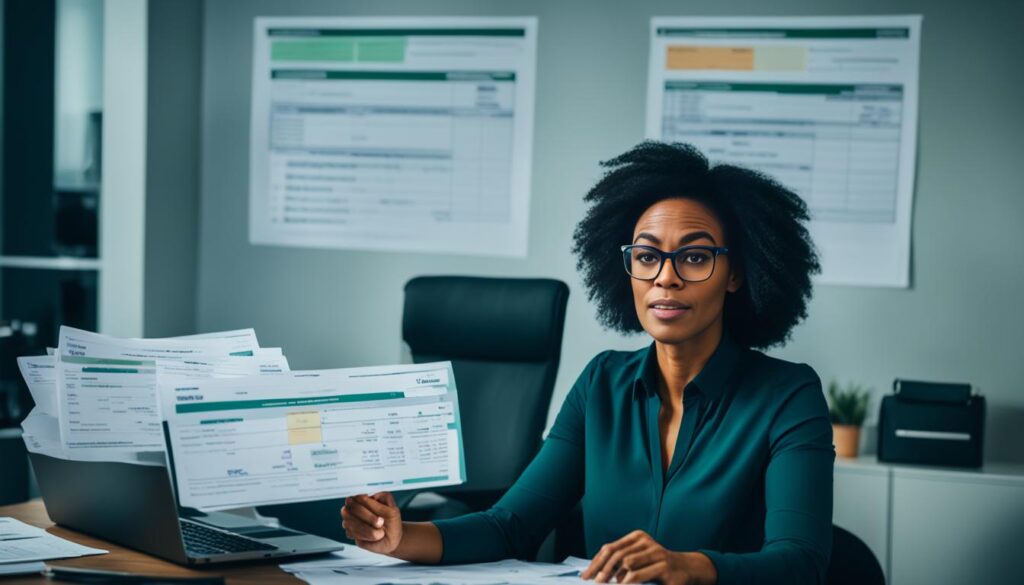
Benefits of Bank Reconciliation in QuickBooks Online
Bank reconciliation offers several advantages in QuickBooks Online. By reconciling your bank accounts, you can:
- Ensure Accuracy: Bank reconciliation helps you maintain accurate financial records by matching transactions in your bank statement with those in QuickBooks Online. This process allows you to identify any discrepancies or errors and take corrective actions.
- Track Cash Flow: Reconciling your bank accounts provides a clear view of your cash flow. It helps you track your income and expenses accurately, providing valuable insights into your financial health.
- Prevent Fraudulent Activities: Bank reconciliation plays a crucial role in detecting fraudulent activities and unauthorized transactions. By comparing your bank statement with QuickBooks Online, you can spot any discrepancies early on and take appropriate measures to address them.
- Gain Confidence in Financial Data: Reconciling your bank accounts ensures the reliability of your financial data. It gives you confidence in the accuracy of your records, empowering you to make informed financial decisions.
Bank reconciliation in QuickBooks Online is an essential practice that helps you maintain the overall stability of your business finances while providing peace of mind and a deeper understanding of your financial position.
| Advantages of Bank Reconciliation | Why Reconcile Bank Accounts |
|---|---|
| Ensures accuracy of financial records | Prevents discrepancies and errors |
| Provides a clear view of cash flow | Tracks income and expenses accurately |
| Helps prevent fraudulent activities | Detects unauthorized transactions |
| Ensures reliability of financial data | Gives confidence in financial records |
Conclusion
Bank reconciliation is a critical process in QuickBooks Online that ensures the accuracy of your financial records. By following the steps outlined in this article, you can easily connect your bank accounts, reconcile transactions, and maintain an up-to-date view of your cash flow. This process is essential for making informed financial decisions and maintaining the overall stability of your business finances.
Utilizing the best practices for bank reconciliation in QuickBooks Online will help you avoid discrepancies and errors in your financial records. Regularly reviewing and categorizing transactions, using rules and automation features, and keeping your chart of accounts organized are all crucial steps in achieving accurate reconciliation.
In cases where you encounter challenges, such as bank account connection issues or errors during reconciliation, it is important to follow the troubleshooting tips outlined in this article. Double-check your login credentials, verify any additional security measures required by your bank, and reach out to QuickBooks support for further assistance if needed.
By prioritizing accurate bank reconciliation in QuickBooks Online, you can have confidence in the reliability of your financial data. This will enable you to make informed decisions, track your income and expenses effectively, and maintain a clear view of your business’s cash flow, ultimately contributing to the success and stability of your financial management.
FAQ
How do I connect my bank account to QuickBooks Online?
To connect your bank account to QuickBooks Online, go to the Bookkeeping tab in the left-hand menu, select Transactions, choose Connect account, select your bank from the list, read and agree to the terms and conditions, sign in to your bank account, follow the prompts to authorize QuickBooks, select the accounts you want to connect, enter the desired date range, and click Connect.
What are the steps to connect my bank account in QuickBooks Online?
To connect your bank account in QuickBooks Online, log in to your account, go to the banking menu, select Connect or Add Account, search for your bank, enter your online banking login credentials, follow any additional instructions, choose the account type, select the appropriate options, and click Connect.
How do I reconnect my bank account in QuickBooks Online?
To reconnect your bank account in QuickBooks Online, go to the Banking section, select Banking from the top menu, click Add Account, enter your bank’s name, choose the appropriate connection option, enter your user ID and password, select the account you want to connect, choose the corresponding account from your Chart of Accounts, and click Connect.
What is the bank reconciliation process in QuickBooks Online?
The bank reconciliation process in QuickBooks Online involves matching the transactions in your bank statement with the transactions in your QuickBooks Online account, reviewing and categorizing transactions, creating rules to automate the process, and marking transactions as reconciled.
How can I troubleshoot bank account connection issues in QuickBooks Online?
If you encounter any issues while connecting your bank account, make sure you have entered the correct login credentials, check if your bank requires additional security measures, write down any error messages, and contact QuickBooks support for assistance.
How can I connect specific banks to QuickBooks Online?
Each bank has specific steps for connecting to QuickBooks Online. For Bank of America, log into your QuickBooks account, click Banking, select the bank/credit card account, and click Update now. For Capital One, go to the Banking section, select Add Account, enter your login information, complete the extra security verification steps, choose the account type, and click Connect. Similar steps can be followed for other banks like Chase, Fidelity Bank, Amex, BB&T, PayPal, PNC Bank, Regions, SunTrust, and Wells Fargo.
How can I manually add bank transactions in QuickBooks Online?
To manually add bank transactions in QuickBooks Online, go to the Banking section, select Banking from the top menu, choose the account you want to update, click on it, click the Update button to check for new transactions, and if the transactions don’t appear, manually enter them by selecting the Add transaction or Add multiple button and entering the transaction details.
How can I import bank transactions into QuickBooks Online?
To import bank transactions into QuickBooks Online, use the Web Connect feature. Log in to your bank’s online banking system, download the QuickBooks Web Connect File, go to File, Utilities, Import, select Web Connect Files, choose the downloaded file, select the bank account you want to import transactions into, click Import new transactions now, and repeat these steps for each account you want to reconnect.
What are the best practices for bank reconciliation in QuickBooks Online?
To ensure accurate bank reconciliation in QuickBooks Online, regularly reconcile your bank accounts, review and categorize all transactions correctly, use rules and automation features, keep your chart of accounts organized and up to date, and perform bank reconciliations at regular intervals.
What are the benefits of bank reconciliation in QuickBooks Online?
Bank reconciliation in QuickBooks Online helps ensure the accuracy of financial records, identify discrepancies and errors, provide a clear view of cash flow, track income and expenses accurately, detect fraudulent activities and unauthorized transactions, and maintain reliable financial data.
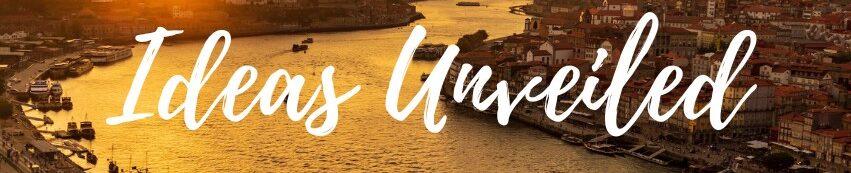

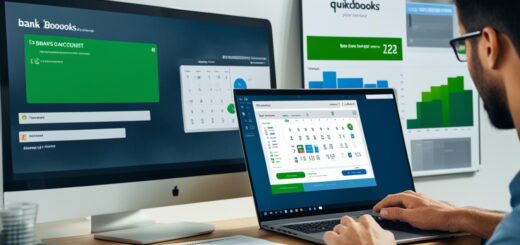
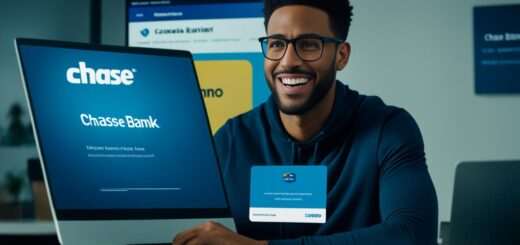












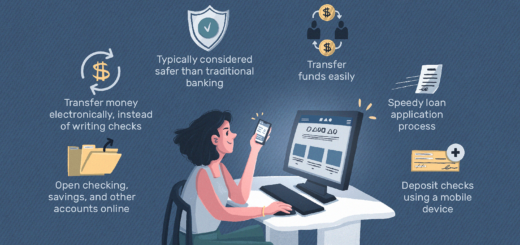
It's great that you talked about how business insurance can provide financial protection against unexpected events and help ensure the…
I like that you mentioned how business insurance is essential for protecting your bottom line and the long-term viability of…