How to sync Google Fit and Samsung Health
If you have a Samsung device and a Google account, you might be wondering how to sync Google Fit and Samsung Health. Well, you’re in luck! In this article, we will guide you through the simple steps to seamlessly connect these two fitness apps. Whether you want to track your workouts, monitor your heart rate, or analyze your sleep patterns, syncing Google Fit and Samsung Health will help you stay on top of your health and fitness goals. So, let’s get started and unlock the full potential of these powerful apps!
Overview
Understanding Google Fit and Samsung Health
Google Fit and Samsung Health are fitness tracking apps that allow you to monitor your physical activity, track your workouts, and keep tabs on your overall health and well-being. These apps provide a comprehensive view of your fitness data, including steps taken, calories burned, heart rate, sleep patterns, and more. By syncing Google Fit and Samsung Health, you can easily consolidate all your health and fitness information in one place, making it easier to track your progress and achieve your fitness goals.
Why syncing these two apps is important
Syncing Google Fit and Samsung Health is important because it allows you to have a unified view of your health and fitness data. Instead of having to toggle between multiple apps to access different aspects of your fitness information, syncing these two apps enables you to have a centralized hub where all your data is seamlessly integrated. This makes it easier to analyze your progress, identify trends, and make informed decisions about your health and fitness routines. Additionally, by syncing these apps, you can ensure that your data is backed up and accessible across devices, providing you with a convenient and consistent experience.
Syncing Google Fit and Samsung Health
Step 1: Checking compatibility and requirements
Before you begin the process of syncing Google Fit and Samsung Health, it is important to ensure that your devices are compatible and meet the necessary requirements. Both apps are available on Android and iOS devices, but it is important to note that some features may be limited or unavailable depending on your specific device. Make sure you have the latest versions of Google Fit and Samsung Health installed on your device, as older versions may not support syncing capabilities.
Step 2: Installing Google Fit and Samsung Health
If you don’t have Google Fit and Samsung Health installed on your device, you will need to download and install them from the respective app stores. Simply search for “Google Fit” and “Samsung Health” in the app store search bar, select the apps from the search results, and tap on the “Install” or “Get” button to start the installation process. Once the apps are successfully installed, proceed to the next step.
Step 3: Creating accounts
To use Google Fit and Samsung Health, you will need to create accounts for each app. If you already have a Google account, you can use that to sign in to Google Fit. If not, you can easily create a new Google account by following the provided prompts during the sign-up process. Similarly, Samsung Health requires a Samsung account, which you can create by visiting the Samsung account website or following the prompts within the app.
Step 4: Launching the apps
Once you have installed Google Fit and Samsung Health and created your accounts, you can launch the apps from your device’s app drawer or home screen. Locate the app icons and tap on them to open the respective apps. Both apps have user-friendly interfaces that are easy to navigate, so you should have no trouble finding your way around.
Step 5: Granting necessary permissions
When you launch Google Fit and Samsung Health for the first time, you may be prompted to grant various permissions that the apps require to function properly. These permissions may include access to your location, sensors, and other device features. It is important to review these permissions and grant them accordingly to ensure that the apps can accurately track and record your fitness data.
Step 6: Enabling background activity tracking
For Google Fit and Samsung Health to track your physical activity accurately, it is important to enable background activity tracking. This means allowing the apps to continue tracking your activity even when they are not actively open on your device. To enable background activity tracking, go to the settings within each app and look for the respective option. Toggle it on to ensure that your activity is consistently tracked throughout the day.
Step 7: Setting up data sharing
To sync Google Fit and Samsung Health, you will need to set up data sharing between the two apps. This can usually be done within the settings of each app. Look for options related to data sharing, syncing, or integration, and follow the on-screen prompts to connect the apps. Make sure to enable all the necessary permissions and select the data types you want to sync between the apps.
Step 8: Initiating the sync process
Once you have set up data sharing between Google Fit and Samsung Health, you can initiate the sync process. Depending on the apps and your specific device, the sync process may be automatic or require manual intervention. If it is automatic, simply ensure that both apps are running in the background, and they will periodically sync your data. If it is manual, look for a sync button or option within the settings of each app, and tap on it to trigger the sync process.
Step 9: Troubleshooting common issues
In some cases, you may encounter issues or errors while syncing Google Fit and Samsung Health. If this happens, it is important to troubleshoot and resolve these issues to ensure a smooth syncing experience. Common troubleshooting steps include restarting your device, updating the apps to the latest versions, checking your internet connection, and reviewing the app settings to ensure they are properly configured for syncing.
Step 10: Ensuring continuous synchronization
Once you have successfully synced Google Fit and Samsung Health, it is important to ensure that synchronization is maintained consistently. This involves regularly updating the apps to the latest versions, as updates often contain bug fixes and improvements related to syncing. Additionally, it is important to review and adjust your syncing preferences and settings within each app to ensure that the data you want to sync is being accurately captured and shared between the two apps.
Understanding Google Fit
What is Google Fit?
Google Fit is a fitness tracking app developed by Google that allows you to monitor your physical activity, track your workouts, and record various health metrics. It is designed to provide a comprehensive view of your fitness data, enabling you to make informed decisions about your health and wellness. Google Fit leverages the sensors in your device, such as the accelerometer and GPS, to track your activity and provide accurate metrics.
Key features of Google Fit
Google Fit offers a range of features to help you track and improve your fitness. Some key features include:
-
Activity tracking: Google Fit automatically tracks your daily activity, including steps taken, distance covered, and calories burned. It provides real-time updates on your progress to keep you motivated.
-
Workouts and training: The app allows you to record specific workouts and training sessions, such as running, cycling, or weightlifting. You can customize your workouts, set goals, and track your performance over time.
-
Heart rate monitoring: If your device has a built-in heart rate monitor or is connected to an external heart rate sensor, Google Fit can track and display your heart rate during workouts and throughout the day.
-
Sleep tracking: Google Fit can help you monitor your sleep patterns by detecting when you fall asleep and wake up. It provides insights into the duration and quality of your sleep, allowing you to make adjustments for better rest.
-
Goal setting and progress tracking: You can set personal goals in Google Fit, such as a target number of steps per day or a specific distance to run. The app keeps track of your progress and provides visual feedback to help you stay on track.
Supported devices and platforms
Google Fit is available on both Android and iOS devices. However, the availability of certain features may vary depending on your device. To ensure the best user experience, it is recommended to use Google Fit on devices running the latest versions of Android or iOS.
Understanding Samsung Health
What is Samsung Health?
Samsung Health is a health and wellness app developed by Samsung that allows you to track your physical activity, monitor your health metrics, and manage your well-being. It offers a holistic approach to health and fitness, providing tools for tracking exercise, nutrition, sleep, stress levels, and more. Samsung Health aims to empower users to take control of their health by providing actionable insights and personalized recommendations.
Key features of Samsung Health
Samsung Health offers a wide range of features to help you lead a healthier lifestyle. Some key features include:
-
Activity tracking: Samsung Health tracks your daily activity, including steps taken, distance covered, and calories burned. It offers a comprehensive view of your activity throughout the day and provides personalized goals to keep you motivated.
-
Exercise programs: The app provides a variety of exercise programs and routines tailored to your fitness level and goals. Whether you’re a beginner or an advanced athlete, Samsung Health has programs designed to help you achieve your desired results.
-
Heart rate monitoring: Using your device’s built-in heart rate sensor or a compatible external sensor, Samsung Health can track and display your heart rate in real-time. This information is valuable for monitoring your cardiovascular health during workouts and daily activities.
-
Sleep tracking: Samsung Health monitors your sleep patterns and provides insights into your sleep duration and quality. It can help you identify factors that may be affecting your sleep, such as stress or poor sleep habits, and suggest ways to improve your sleep hygiene.
-
Stress management: The app features stress management tools, including guided breathing exercises and meditation programs, to help you relax and reduce stress levels. It also provides insights into your stress patterns and suggests techniques for managing stress more effectively.
Supported devices and platforms
Samsung Health is primarily available on Samsung devices, including smartphones, smartwatches, and fitness bands. However, some features of Samsung Health may also be available on select non-Samsung Android devices. The app is compatible with devices running Android 6.0 or higher, and it is recommended to use the latest version of Samsung Health for optimal performance.
Checking Compatibility and Requirements
Device compatibility
Before attempting to sync Google Fit and Samsung Health, it is crucial to verify that your devices are compatible. Google Fit is available on both Android and iOS devices, while Samsung Health is primarily designed for Samsung devices running Android. Some features may be limited or unavailable on non-Samsung devices, so it is important to check the app listings on the respective app stores for specific compatibility information.
Minimum OS versions
To ensure proper functionality and syncing capability, it is recommended to have your devices running the minimum required operating system versions. For Google Fit, the minimum requirements typically include Android 6.0 or higher for Android devices, and iOS 11 or later for iPhones. Samsung Health may vary in terms of minimum operating system requirements, so it is advisable to check the app listing on the Samsung Galaxy Store or Google Play Store for the most up-to-date information.
App store availability
To install Google Fit and Samsung Health on your device, you will need to download them from the respective app stores. Google Fit is available on the Google Play Store for Android devices and the Apple App Store for iOS devices. Samsung Health can be found on the Samsung Galaxy Store for Samsung devices and the Google Play Store for select non-Samsung Android devices. Ensure that you have a valid Google or Samsung account linked to your device to access and install the apps from the respective app stores.
Installing Google Fit and Samsung Health
Download and installation process
To install Google Fit and Samsung Health on your device, follow these steps:
- Open the Google Play Store or Apple App Store on your Android or iOS device.
- Search for “Google Fit” in the search bar.
- Locate the Google Fit app in the search results and tap on it.
- Tap on the “Install” or “Get” button to begin the installation process.
- Wait for the app to download and install on your device.
- Once the installation is complete, you can find the Google Fit app on your device’s app drawer or home screen.
- Repeat the same process for Samsung Health by searching for “Samsung Health” in the app store search bar and following the installation prompts.
Upgrading to the latest versions
To ensure optimal performance and access to the latest features, it is important to keep Google Fit and Samsung Health updated to the latest versions. App updates often contain bug fixes, performance improvements, and new features related to syncing and compatibility. To check for updates and upgrade to the latest versions, follow these steps:
-
Google Fit: Open the Google Play Store or Apple App Store, go to the “My apps & games” or “Updates” section, locate Google Fit in the list of installed apps, and tap on the “Update” button if an update is available.
-
Samsung Health: Open the Samsung Galaxy Store or Google Play Store, go to the “My apps” or “Updates” section, find Samsung Health in the list of installed apps, and tap on the “Update” button if an update is available.
By regularly updating the apps, you can ensure that you have the most stable and feature-rich versions of Google Fit and Samsung Health.
Creating Accounts
Creating a Google account
If you do not already have a Google account, you will need to create one in order to use Google Fit. Follow these steps to create a Google account:
- Open a web browser on your device and go to the Google account creation page.
- Fill out the required information, including your first and last name, desired email address, and password.
- Follow the on-screen prompts to complete the account creation process.
- Once your Google account is created, you can use the same credentials to sign in to Google Fit.
Creating a Samsung account
To use Samsung Health, you will need to create a Samsung account. Follow these steps to create a Samsung account:
- Open a web browser on your device and go to the Samsung account creation page.
- Fill out the required information, including your email address, password, and other details.
- Follow the on-screen prompts to complete the account creation process.
- Once your Samsung account is created, you can use the same credentials to sign in to Samsung Health.
By creating accounts for Google Fit and Samsung Health, you can ensure a personalized experience and access to all the features and functionalities offered by the apps.
Launching the Apps
Navigating the Google Fit interface
To launch Google Fit, locate the app icon on your device’s app drawer or home screen, and tap on it. Once the app is open, you will be greeted with the Google Fit home screen. The interface is designed to be intuitive and user-friendly, with easy-to-navigate menus and sections. You can explore various tabs, such as “Timeline,” “Journal,” “Explore,” and “Profile,” to access different features and view your fitness data. To switch between sections or access additional settings, simply tap on the corresponding menu items or icons.
Navigating the Samsung Health interface
To launch Samsung Health, locate the app icon on your device’s app drawer or home screen, and tap on it. When the app opens, you will be presented with the Samsung Health home screen. The interface is designed to provide quick access to key features and sections. You can navigate through different tabs, such as “Steps,” “Exercise,” “Sleep,” “Nutrition,” and “Stress,” to view specific aspects of your health and fitness data. To access additional settings or features, look for the menu icon or related options within each tab.
Both Google Fit and Samsung Health have intuitive interfaces that are designed to make it easy for users to navigate and access the various features and functionalities of the apps.
Granting Necessary Permissions
Understanding app permissions
When you launch Google Fit and Samsung Health for the first time, they may request certain permissions to access specific features or device functionality. These permissions are necessary for the apps to function properly and provide accurate health and fitness data. Some common app permissions include:
-
Location: Google Fit and Samsung Health may request access to your device’s location to provide accurate distance tracking during outdoor activities.
-
Sensors: Both apps may require access to your device’s sensors, such as the accelerometer and gyroscope, to track your physical activity.
-
Storage: Google Fit and Samsung Health may need access to your device’s storage to store and retrieve health and fitness data, such as workout logs and sleep patterns.
It is important to review these permissions and understand why they are being requested before granting them. You can usually manage app permissions within the settings of your device.
Granting required permissions
To grant the necessary permissions to Google Fit and Samsung Health, follow these steps:
- Open the settings on your device.
- Scroll down and select “Apps” or “Applications.”
- Locate Google Fit or Samsung Health in the list of installed apps and tap on it.
- Within the app settings, look for the “Permissions” or “App permissions” option.
- Review the list of permissions and toggle on the ones that are required for the proper functioning of the app.
- Exit the settings and launch the app again to ensure that the permissions are applied.
By granting the necessary permissions, you can ensure that Google Fit and Samsung Health have the access they need to accurately track and record your health and fitness data.
Ensuring Continuous Synchronization
Regularly updating the apps
To ensure that Google Fit and Samsung Health maintain optimal syncing capabilities, it is important to regularly update the apps to the latest versions. App updates often contain bug fixes, performance enhancements, and new features related to syncing and compatibility. By keeping the apps up to date, you can ensure that any potential sync issues or bugs are addressed, and that you are using the most stable and secure versions of Google Fit and Samsung Health.
To check for updates and upgrade the apps, follow these steps:
- Open the Google Play Store or Apple App Store on your device.
- Go to the “My apps & games” or “Updates” section.
- Locate Google Fit or Samsung Health in the list of installed apps.
- If an update is available, tap on the “Update” button next to the app to initiate the update process.
- Wait for the update to download and install on your device.
- Once the update is complete, launch the app to ensure that the latest version is running.
By regularly updating Google Fit and Samsung Health, you can ensure that you have access to the latest features and improvements related to syncing and compatibility.
Syncing preferences and settings
To ensure continuous synchronization between Google Fit and Samsung Health, it is important to review and adjust your syncing preferences and settings within each app. Both apps offer customization options that allow you to choose which data types to sync, how frequently to sync, and other related settings. By reviewing and adjusting these preferences, you can ensure that the data you want to sync is accurately captured and shared between the apps.
To access and modify syncing preferences and settings, follow these steps:
-
Google Fit: Open the Google Fit app, tap on the menu icon (usually represented by three horizontal lines or dots), and select “Settings.” Within the settings menu, look for options related to syncing, data sharing, or integration, and customize them according to your preferences.
-
Samsung Health: Open the Samsung Health app, tap on the menu icon (usually represented by three horizontal lines or dots), and select “Settings.” Within the settings menu, navigate to the “Data permissions” or “Sync settings” section. From there, you can choose which data types to sync, enable automatic syncing, and adjust other related settings.
By adjusting your syncing preferences and settings, you can ensure that Google Fit and Samsung Health are set up to synchronize your health and fitness data according to your preferences and needs.
In conclusion, syncing Google Fit and Samsung Health allows you to consolidate and track your health and fitness data in one place, making it easier to monitor your progress and achieve your fitness goals. By following the steps outlined in this article, you can ensure a seamless syncing experience and take full advantage of the features and functionalities offered by both apps. Remember to regularly update the apps, review and adjust your preferences, and troubleshoot any syncing issues that may arise. With Google Fit and Samsung Health working together, you can take control of your health and enjoy a more integrated and informed fitness journey.
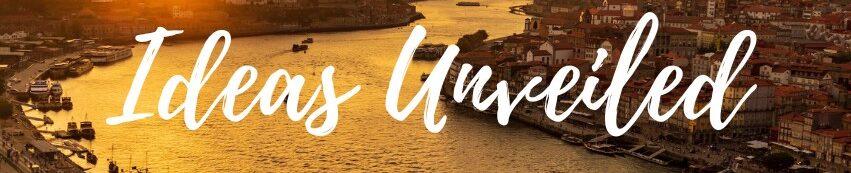
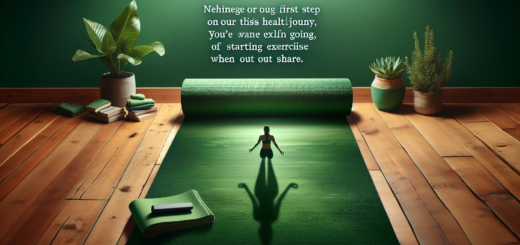














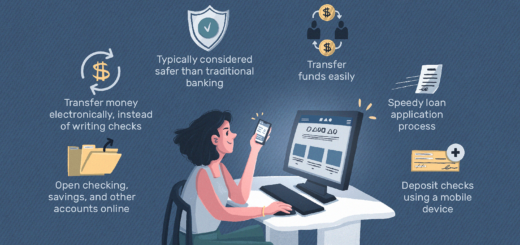
It's great that you talked about how business insurance can provide financial protection against unexpected events and help ensure the…
I like that you mentioned how business insurance is essential for protecting your bottom line and the long-term viability of…