How to sync Samsung Health with Google Fit
If you’re an avid user of Samsung Health and Google Fit, you may have wondered if there’s a way to sync the two apps and have all your fitness data in one place. Well, wonder no more! In this article, we’ll show you exactly how to sync Samsung Health with Google Fit, making it easier than ever to track your progress and achieve your fitness goals. Say goodbye to switching between apps and hello to a seamless experience that combines the best of both worlds. Let’s get started!
How to Sync Samsung Health with Google Fit
Introduction
If you’re someone who wants to keep track of your health and fitness, the Samsung Health and Google Fit apps are two popular choices. These apps can help you monitor your daily activity, track your exercise routines, and keep an eye on your overall well-being. One major advantage of using both of these apps is the ability to sync your data seamlessly between them. By syncing Samsung Health with Google Fit, you can have all your health and fitness information in one place. In this article, we will walk you through the steps of syncing Samsung Health with Google Fit.
Step 1: Install Samsung Health and Google Fit Apps
Before you can start syncing your health data, you will need to have both the Samsung Health and Google Fit apps installed on your device. If you don’t already have these apps, you can easily download and install them from the App Store or Google Play Store. Simply search for “Samsung Health” and “Google Fit” in the respective app stores, and download the apps onto your device.
Step 2: Open Samsung Health
Once you have installed both apps, open the Samsung Health app on your device. If this is your first time using the app, you will need to create an account or log in with your existing Samsung account. This will ensure that your data is securely stored and accessible across all your devices.
Step 3: Connect Samsung Health and Google Fit
To start syncing your Samsung Health data with Google Fit, you’ll need to navigate to the settings within the Samsung Health app. Look for the settings icon (usually represented by three vertical dots) and tap on it. From the settings menu, you will see a option called “Connected services.” Tap on this option to proceed.
Step 4: Allow Permissions
In order for Samsung Health and Google Fit to sync your data, they will require certain permissions. Make sure to grant the necessary permissions to both apps to enable the smooth syncing process. These permissions may include access to your fitness data, activity tracking, and other relevant information. However, rest assured that both Samsung Health and Google Fit prioritize the privacy and security of your data.
Step 5: Syncing Data Between Samsung Health and Google Fit
Once you have successfully connected Samsung Health with Google Fit and granted the necessary permissions, it’s time to select which data you want to sync. Both apps offer a variety of options such as step count, heart rate, sleep patterns, and more. Choose the data that you want to sync between the two apps. Additionally, you can also set the sync interval, which determines how frequently the data is updated between Samsung Health and Google Fit.
Before finalizing the syncing process, take a moment to review the settings and ensure they are accurate. Once you are satisfied, confirm the syncing process. From this point forward, your health and fitness data will be automatically synced between Samsung Health and Google Fit, providing a seamless and comprehensive view of your progress.
Step 6: Troubleshooting Syncing Issues
While the syncing process is usually smooth, there may be times when you encounter syncing issues. To troubleshoot these issues, there are a few steps you can take. First, ensure that both the Samsung Health and Google Fit apps are up to date. Developers often release updates to fix bugs and improve performance, so it’s important to have the latest versions installed.
Next, check your internet connection. A stable internet connection is necessary for syncing data between apps. If you are having trouble with your connection, try connecting to a different network or restarting your router.
Sometimes, a simple device restart can resolve syncing issues. Restart your phone or tablet and try syncing the data again.
If the issue persists, check the permissions within both apps. Confirm that Samsung Health has permission to access and share data with Google Fit, and vice versa. Adjust any necessary permissions to ensure a smooth syncing process.
If all else fails, don’t hesitate to reach out to customer support. Both Samsung Health and Google Fit have dedicated support teams to assist you with any technical difficulties you may encounter.
Step 7: Disconnecting Samsung Health from Google Fit
If for any reason you decide to stop syncing your health data between Samsung Health and Google Fit, you can easily disconnect the apps. To do this, open the Samsung Health app and navigate to the settings menu. Tap on the “Connected services” option and select Google Fit. From there, you will see an option to disconnect. Simply tap on it to disconnect Samsung Health from Google Fit.
Conclusion
Syncing Samsung Health with Google Fit is a convenient way to keep all your health and fitness data in one place. By following the steps outlined in this article, you can easily connect the two apps, allow the necessary permissions, and start syncing your data between them. Remember to troubleshoot any syncing issues if they occur and don’t hesitate to reach out to customer support for assistance. With Samsung Health and Google Fit working seamlessly together, you can stay on top of your health and fitness goals effortlessly.
Additional Tips and Recommendations
To make the most out of syncing Samsung Health with Google Fit, here are some additional tips and recommendations:
-
Regularly update both the Samsung Health and Google Fit apps. Developers release updates to fix bugs, add new features, and improve overall performance.
-
Keep an eye on the data syncing process. Periodically check that your data is syncing accurately between Samsung Health and Google Fit. This will ensure that you are getting the most accurate and up-to-date information.
-
Take advantage of additional features offered by both apps. Samsung Health and Google Fit provide a wide range of features beyond just syncing data. Explore these features to discover new ways to improve your health and fitness.
-
As an extra precaution, consider backing up your data. While both apps have robust security measures, it’s always a good idea to have a backup of your health and fitness data. This way, you can easily restore it in case of any unforeseen circumstances.
By following these tips and recommendations, you can maximize the benefits of syncing Samsung Health with Google Fit and enjoy a seamless health and fitness tracking experience.
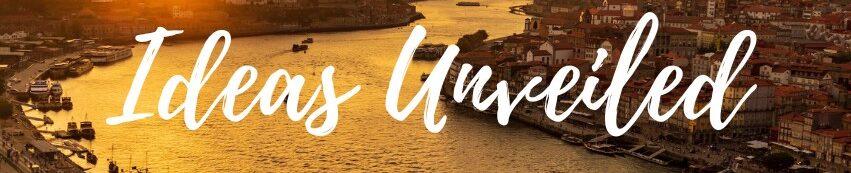

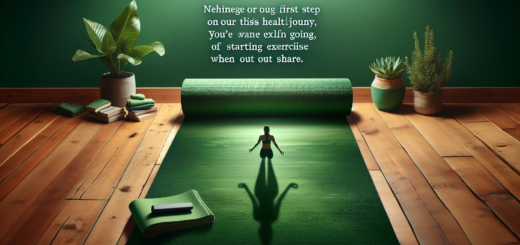












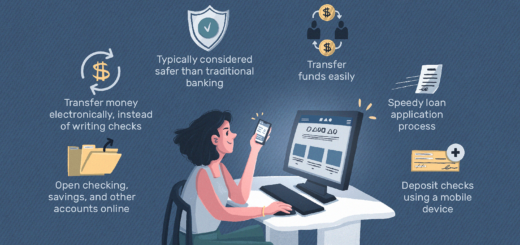
It's great that you talked about how business insurance can provide financial protection against unexpected events and help ensure the…
I like that you mentioned how business insurance is essential for protecting your bottom line and the long-term viability of…