How to Sync Samsung Health with Google Fit
Are you a Samsung user looking to seamlessly sync your health data with Google Fit? Look no further! In this article, we will guide you on how to easily link your Samsung Health app with Google Fit, allowing you to effortlessly track your fitness and wellness data in one convenient location. Say goodbye to manual data entry and hello to a more streamlined and comprehensive health tracking experience. Let’s get started!
How to Sync Samsung Health with Google Fit
If you’re looking to sync your Samsung Health data with Google Fit, you’re in the right place! By connecting these two apps, you can keep all your health and fitness data in one convenient location. In this article, we’ll guide you through the process step by step, providing clear instructions to ensure a successful synchronization. So let’s get started and make your health tracking experience even better!
Before we begin, it’s important to note that syncing Samsung Health with Google Fit requires a few configuration steps and granting necessary permissions. Don’t worry, though; we’ll walk you through each step to make it as easy as possible.
Configure Samsung Health
The first thing you’ll need to do is download and install the Samsung Health app if you haven’t already. Once it’s installed, create a Samsung Account or sign in if you already have one. This account will serve as your gateway to accessing Samsung Health and syncing your data. After signing in, take a moment to set up your Samsung Health profile. This includes entering your basic information like age, gender, and weight. It’s important to provide accurate details for accurate health tracking.
Once your profile is set up, you’ll need to grant necessary permissions to Samsung Health. These permissions allow the app to access and track your health data effectively. Depending on your device’s settings, you may be prompted to grant permissions during the setup process, or you can manually do so later in the app’s settings.
Update Samsung Health
To ensure a smooth syncing experience, it’s essential to keep your Samsung Health app up to date. Check for any available updates regularly and install them promptly. Keeping the app updated ensures compatibility with other apps, including Google Fit.
To check for updates, open the Samsung Health app and navigate to its settings. Look for the option to check for app updates, and if there are any available, simply follow the prompts to download and install them. This simple step can often resolve any compatibility issues and ensure your data transfers seamlessly.
Grant Permissions to Google Fit
Before we can connect Samsung Health with Google Fit, you’ll need to install the Google Fit app and sign in with your Google Account. Once that’s done, it’s time to grant necessary permissions for Google Fit to access your health data.
Within the Google Fit app, locate the permissions section and ensure all the necessary settings are enabled. These permissions will allow Google Fit to receive data from Samsung Health and keep it synchronized. By completing this step, you’ll be one step closer to having all your health data in one place.
Connect Google Fit and Samsung Health
To establish a connection between Samsung Health and Google Fit, we’ll need the help of a third-party app called Health Sync. Start by downloading and installing the Health Sync app from your device’s app store. Once the app is installed, open it and sign in with your Samsung Account.
Within the Health Sync app, you’ll find a list of available destination options. Select Google Fit as your preferred destination and proceed with the authorization process. This authorization grants Health Sync access to your Samsung Health data, which it will then transfer to Google Fit. Follow the prompts to complete the connection, and you’re almost ready to start syncing!
Sync Data from Samsung Health to Google Fit
With the connection established, it’s time to configure Samsung Health to sync its data with Google Fit. Open the Samsung Health app and navigate to the ‘Settings’ section. Look for ‘Data Permissions’ and make sure to enable permissions for the Health Sync app. This step allows Samsung Health to communicate with the Health Sync app and initiate data transfers.
Next, choose the specific data types you want to sync from Samsung Health to Google Fit. Options may include steps, heart rate, sleep data, and many more depending on your device and available features. Once you’ve made your selections, initiate the data sync by following the prompts within the Samsung Health app. Sit back and let the magic happen as your health data is seamlessly transferred to Google Fit!
Troubleshooting Sync Issues
Sometimes, technology can be a little finicky, and you may encounter issues while syncing your data. Don’t worry; we’ve got your back! Here are a few troubleshooting tips to help you overcome any sync issues you may encounter:
- Check your internet connection: Ensure that you have a stable internet connection to avoid any data transfer interruptions.
- Verify app versions: Double-check that both your Samsung Health and Google Fit apps are updated to the latest versions. Compatibility issues can occur if either app is outdated.
- Reboot devices: Sometimes, a simple device restart can fix minor glitches. Try rebooting your phone and any other connected devices.
- Ensure sufficient storage space: Run a quick check to ensure you have enough storage space on your device for data synchronization to occur smoothly.
- Review app permissions: Confirm that both Samsung Health and Google Fit have the necessary permissions enabled to communicate and sync data.
- Contact app support: If all else fails, reach out to the support teams of Samsung Health, Google Fit, or the Health Sync app for further assistance. They’ll be more than happy to help you solve any syncing issues you may encounter.
Disable Sync between Samsung Health and Google Fit
If, for any reason, you decide to disable the sync between Samsung Health and Google Fit, you can do so with a few simple steps. Open the Health Sync app and navigate to its settings. Look for the option to disable sync, select it, and confirm your choice. Once disabled, your data will no longer transfer between the two apps.
Disconnect Google Fit and Samsung Health
In case you want to completely disconnect Google Fit and Samsung Health, follow these steps. Open the Health Sync app, navigate to its settings, and select the disconnect option. Confirm your decision, and the connection between the two apps will be severed. Keep in mind that disconnecting will remove any ongoing data sync and you’ll need to reconnect if you decide to sync them again in the future.
Data Privacy and Security
We understand that privacy and security are of utmost importance when it comes to your health data. Rest assured that both Samsung Health and Google Fit take your privacy seriously. They employ various security measures to ensure that your information remains confidential and accessible only to you. When syncing your data, it is encrypted and transferred securely, minimizing the risk of unauthorized access.
However, it’s always a good idea to familiarize yourself with each app’s privacy policies and terms of service to gain a complete understanding of how your data is handled. Both Samsung Health and Google Fit provide detailed information regarding data usage and storage practices on their respective websites.
Other Integration Options
If you’re looking for alternative ways to integrate Samsung Health and Google Fit or explore more health-tracking options, consider exploring third-party apps. Numerous apps are available that specialize in health tracking, offering seamless integration with both Samsung Health and Google Fit. By expanding your options, you can discover new features and functionalities that cater to your specific needs.
Additionally, researching compatible devices can expand your health tracking capabilities. Some devices, such as smartwatches and fitness trackers, offer built-in compatibility with Samsung Health and Google Fit. Exploring these options can enhance your health tracking experience and provide you with real-time data at your fingertips.
In conclusion, syncing Samsung Health with Google Fit is a great way to streamline your health tracking and maintain all your data in one convenient location. By following the step-by-step instructions provided in this article, you’ll be able to configure, connect, and sync your health data seamlessly. Remember to keep your apps updated, grant necessary permissions, and troubleshoot any issues that may arise. With a little effort, you’ll be well on your way to achieving your health and fitness goals with ease!
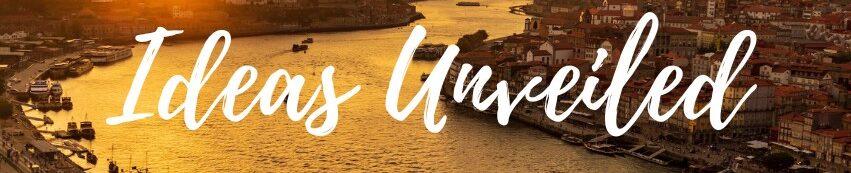
















It's great that you talked about how business insurance can provide financial protection against unexpected events and help ensure the…
I like that you mentioned how business insurance is essential for protecting your bottom line and the long-term viability of…