Remove Bank Account in QuickBooks Online Easily
Are you looking for a simple and quick way to remove a bank account in QuickBooks Online? Look no further! I have the step-by-step instructions to help you disconnect and remove your bank account hassle-free.
Whether you want to remove an old account, switch banks, or streamline your financial management, removing a bank account in QuickBooks Online is a straightforward process. By following these simple steps, you can ensure that your financial records are accurate and up to date.
Key Takeaways:
- Disconnecting a bank account in QuickBooks Online is easy and can be done in just a few steps.
- Before removing a bank account, back up your QuickBooks data to ensure you have a copy of all your financial records.
- Make sure to record all transactions accurately and check for any outstanding balances or transactions associated with the account.
- Confirm the deletion of the bank account in QuickBooks Online to finalize the removal process.
- After removing a bank account, update your financial records and consider adding a new account if necessary.
How to Disconnect a Bank Account from QuickBooks Online
Disconnecting a bank account from QuickBooks Online is a straightforward process. Here are the step-by-step instructions:
- Click on the Banking tab in the left-side menu.
- Select the bank account you want to disconnect.
- Click on the Edit account info button.
- In the Account pop-up, check off the “Disconnect this account on save” option.
- Click Save and Close. This will disconnect the bank account from QuickBooks Online.
To disconnect a bank account from QuickBooks Online, simply follow these steps. By disconnecting the account, you can easily manage your financial records and transactions within QuickBooks Online.
Steps to Remove Bank Account from QuickBooks Online
Removing a bank account from QuickBooks Online is a simple process that can be done in a few easy steps. Here’s how to do it:
- Click on the Banking tab in the left-side menu.
- Select the bank account you want to remove.
- Click on the Edit account info button.
- In the Account pop-up, check off the “Disconnect this account on save” option.
- Confirm the removal by clicking Save and Close. This will permanently remove the bank account from QuickBooks Online.
By following these steps, you can easily remove a bank account from QuickBooks Online and ensure smooth financial management.
Preparing to Remove a Bank Account in QuickBooks Online
Before removing a bank account from QuickBooks Online, it’s important to take a few preparatory steps:
- Back up your QuickBooks data: In order to safeguard your financial records, create a backup of your QuickBooks data. This ensures that you have a copy of all your important information.
- Record all transactions accurately: Double-check that all transactions related to the bank account are recorded correctly in QuickBooks. This includes deposits, expenses, transfers, and any other financial activities.
- Review outstanding transactions and balances: Check for any outstanding transactions or balances associated with the bank account you plan to remove. Make sure all pending transactions are cleared, and reconcile the account to ensure accurate financial reporting.
By following these preparatory measures, you can ensure a smooth and effective removal process without any disruptions to your financial records.
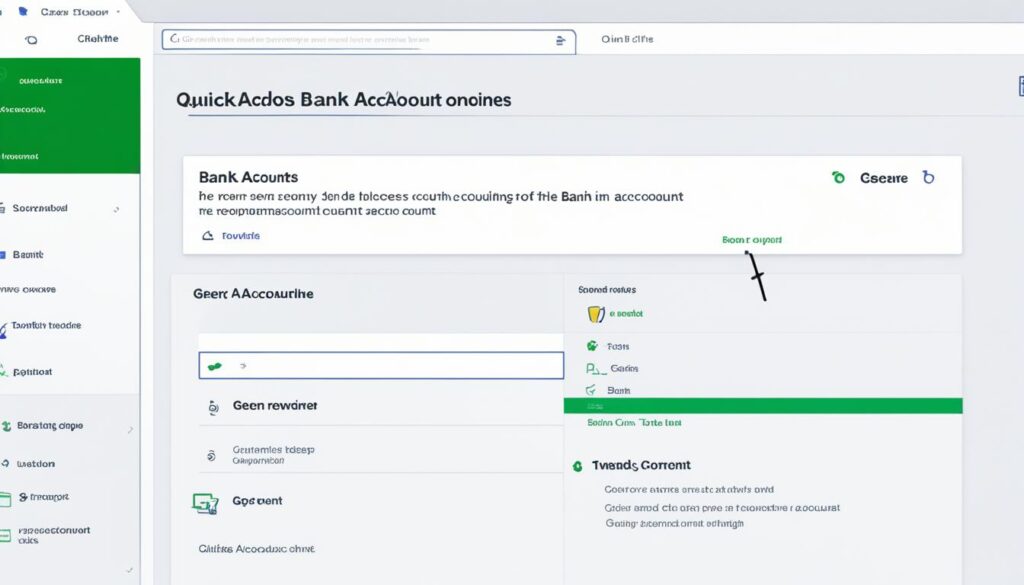
Backup Your QuickBooks Data
Before removing a bank account from QuickBooks Online, it’s essential to create a backup of your data. By backing up your QuickBooks data, you can ensure that your financial information is protected in case of any technical failures or data loss.
Follow these steps to back up your QuickBooks data:
- Go to the File menu and select Create Backup.
- Choose the location where you want to save the backup file.
- Click Save to create the backup file.
Creating a backup of your QuickBooks data is a simple process that can provide invaluable peace of mind. In the event of a system crash or accidental data deletion, having a backup ensures that you can restore your financial information and continue running your business smoothly.

Remember, performing regular backups is an important part of maintaining the integrity of your financial records. Make it a habit to back up your QuickBooks data on a regular basis to safeguard against any unforeseen circumstances.
Make Sure All Transactions are Recorded
Before removing a bank account from QuickBooks Online, it’s important to ensure that all transactions related to the account are accurately recorded. Follow these steps to make sure all transactions are recorded:
- Review all pending transactions and ensure they are entered into QuickBooks.
- Reconcile the account to ensure all transactions are accurately accounted for.
- Check for any outstanding checks or payments that need to be recorded.
By accurately recording all transactions, you can maintain the integrity of your financial records.
| Date | Transaction | Category | Amount |
|---|---|---|---|
| 01/05/2022 | Payment received | Revenue | $500 |
| 01/10/2022 | Office supplies purchase | Expenses | $50 |
| 01/15/2022 | Monthly subscription fee | Expenses | $20 |
Accurately recording all financial transactions is crucial for maintaining the integrity of your accounting records. Make sure to review all pending transactions, reconcile your accounts, and record outstanding checks or payments before removing a bank account.
Check for Any Outstanding Transactions or Balances
Before removing a bank account from QuickBooks Online, it’s crucial to review and address any outstanding transactions or balances associated with the account. To ensure the accuracy and completeness of your financial records, follow these steps:
- Reconcile the account to ensure all transactions are accurately recorded.
- Check for any outstanding checks or payments that need to be cleared.
- Transfer any remaining funds to another active account.
By taking the time to address outstanding transactions and balances, you can confidently remove the bank account from QuickBooks Online without any discrepancies.
| Date | Transaction Details | Amount |
|---|---|---|
| 01/15/2022 | Payment for ABC Supplier | $500.00 |
| 01/20/2022 | Expense for Office Supplies | $100.00 |
| 01/25/2022 | Deposit from XYZ Client | $1,000.00 |
“It’s important to thoroughly review all outstanding transactions and ensure their accuracy before removing the bank account from QuickBooks Online. This ensures that your financial records are complete and up to date.” – Accounting Specialist
How to Close a QuickBooks Checking Account
Closing a QuickBooks checking account involves specific procedures to ensure the accurate termination of the account in QuickBooks. To close a QuickBooks checking account, follow these steps:
- Review all pending transactions and make sure they are cleared.
- Transfer any remaining funds to another active account.
- Contact your bank to officially close the checking account.
By following these steps, you can effectively close a QuickBooks checking account and remove it from your financial records.
Confirm the Deletion of the Bank Account
After selecting the option to delete a bank account in QuickBooks Online, it’s important to confirm the deletion to finalize the removal process. Follow these steps to confirm the deletion:
- Review the details of the bank account to ensure you have selected the correct account for deletion.
- Click on the Yes button when prompted to confirm the deletion.
By confirming the deletion, you can ensure that the bank account is successfully removed from QuickBooks Online.
Post-Removal Actions in QuickBooks Online
After removing a bank account from QuickBooks Online, there are a few post-removal actions you should consider:
- Update your financial records and reports to reflect the removal of the bank account. This ensures that your records are accurate and up to date.
- Reconcile your accounts to ensure the accuracy of your financial records. Compare your recorded transactions with your bank statements to identify any discrepancies.
- Add a new bank account to replace the one that was removed if necessary. This allows you to continue managing your finances within QuickBooks Online.
By following these post-removal actions, you can ensure that your financial records in QuickBooks Online are up to date, accurate, and reflective of your current banking situation.
Conclusion
Removing a bank account from QuickBooks Online is a straightforward process that can be completed in just a few simple steps. By following the instructions provided, you can easily disconnect and remove a bank account from QuickBooks Online without any disruptions to your financial records.
Before removing a bank account, it is important to take preparatory measures to ensure the accuracy and completeness of your financial data. Backing up your QuickBooks data and recording all transactions associated with the account are essential steps to ensure a smooth removal process.
Once you have completed the preparatory measures, you can proceed with disconnecting the bank account from QuickBooks Online. By confirming the deletion, you can successfully remove the bank account from your QuickBooks records.
After the removal process, don’t forget to update your financial records and reports to reflect the changes. Reconciling your accounts and adding a new bank account if necessary will help ensure the accuracy and integrity of your financial data in QuickBooks Online.
FAQ
How do I disconnect a bank account from QuickBooks Online?
To disconnect a bank account from QuickBooks Online, follow these simple steps:
– Click on the Banking tab in the left-side menu.
– Select the bank account you want to disconnect.
– Click on the Edit account info button.
– Check off the “Disconnect this account on save” option.
– Click Save and Close. This will remove the bank account from QuickBooks Online.
What are the steps to remove a bank account from QuickBooks Online?
Removing a bank account from QuickBooks Online is a straightforward process. Here are the step-by-step instructions:
1. Click on the Banking tab in the left-side menu.
2. Select the bank account you want to disconnect.
3. Click on the Edit account info button.
4. In the Account pop-up, check off the “Disconnect this account on save” option.
5. Click Save and Close. This will disconnect the bank account from QuickBooks Online.
How do I prepare to remove a bank account in QuickBooks Online?
Before removing a bank account from QuickBooks Online, it’s important to take a few preparatory steps:
1. Back up your QuickBooks data to ensure you have a copy of all your financial records.
2. Make sure all transactions related to the bank account are recorded accurately.
3. Check for any outstanding transactions or balances associated with the account.
How do I backup my QuickBooks data?
Before removing a bank account from QuickBooks Online, it’s essential to create a backup of your data. Follow these steps to back up your QuickBooks data:
1. Go to the File menu and select Create Backup.
2. Choose the location where you want to save the backup file.
3. Click Save to create the backup file.
How do I make sure all transactions are recorded?
Before removing a bank account from QuickBooks Online, it’s important to ensure that all transactions related to the account are accurately recorded. Follow these steps to make sure all transactions are recorded:
1. Review all pending transactions and ensure they are entered into QuickBooks.
2. Reconcile the account to ensure all transactions are accurately accounted for.
3. Check for any outstanding checks or payments that need to be recorded.
How do I check for outstanding transactions or balances?
Before removing a bank account from QuickBooks Online, it’s crucial to review and address any outstanding transactions or balances associated with the account. Follow these steps to check for outstanding transactions:
1. Reconcile the account to ensure all transactions are accurately recorded.
2. Check for any outstanding checks or payments that need to be cleared.
3. Transfer any remaining funds to another active account.
How do I close a QuickBooks checking account?
Closing a QuickBooks checking account involves specific procedures to ensure the accurate termination of the account in QuickBooks. Follow these steps to close a QuickBooks checking account:
1. Review all pending transactions and make sure they are cleared.
2. Transfer any remaining funds to another active account.
3. Contact your bank to officially close the checking account.
How do I confirm the deletion of the bank account?
After selecting the option to delete a bank account in QuickBooks Online, it’s important to confirm the deletion to finalize the removal process. Follow these steps to confirm the deletion:
1. Review the details of the bank account to ensure you have selected the correct account for deletion.
2. Click on the Yes button when prompted to confirm the deletion.
What are the post-removal actions in QuickBooks Online?
After removing a bank account from QuickBooks Online, there are a few post-removal actions you should consider:
1. Update your financial records and reports to reflect the removal of the bank account.
2. Reconcile your accounts to ensure the accuracy of your financial records.
3. If necessary, add a new bank account to replace the one that was removed.
What is the procedure to remove a bank account in QuickBooks Online?
Removing a bank account from QuickBooks Online is a simple process that can be done in a few easy steps. By following the instructions provided, you can disconnect and remove a bank account from QuickBooks Online without any disruptions to your financial records. Remember to take the necessary preparatory steps and confirm the deletion to ensure the accuracy and completeness of your financial data.
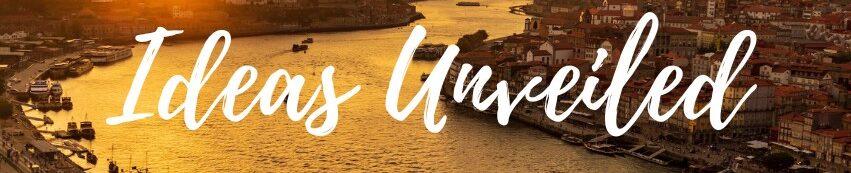
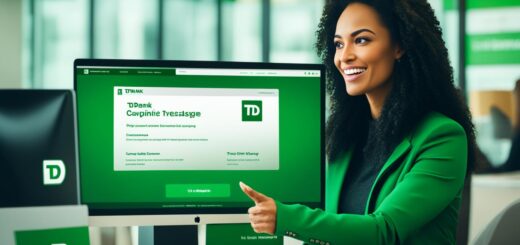
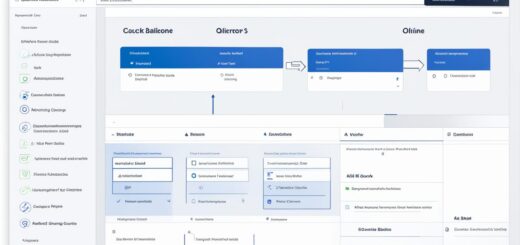













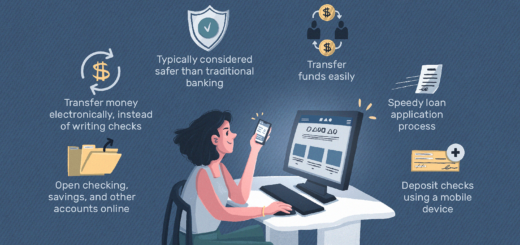
It's great that you talked about how business insurance can provide financial protection against unexpected events and help ensure the…
I like that you mentioned how business insurance is essential for protecting your bottom line and the long-term viability of…