How to Sync Google Fit and Samsung Health
So, you’re interested in syncing Google Fit and Samsung Health? Well, you’re in luck! In this article, we’ll show you exactly how to do it, step by step. Whether you’re a fitness enthusiast with data spread across two different apps or simply looking for a way to streamline your health tracking, we’ve got you covered. By the end of this article, you’ll have both Google Fit and Samsung Health working seamlessly together, giving you a comprehensive overview of your wellness journey. Let’s get started!
How to Sync Google Fit and Samsung Health
Understanding Google Fit and Samsung Health
Google Fit and Samsung Health are two popular health and fitness tracking platforms that can help you monitor and analyze your daily activity, exercise, and overall well-being. Both apps offer a range of features, such as step counting, calorie tracking, sleep monitoring, and heart rate measurement. Syncing these two apps can offer a more comprehensive view of your health and fitness data, allowing you to have a centralized platform to track your progress.
Checking Device Compatibility
Before proceeding with the syncing process, it’s important to ensure that your devices are compatible with both Google Fit and Samsung Health. Google Fit is compatible with most Android devices, while Samsung Health is primarily designed for Samsung Galaxy phones. However, Samsung Health can also be installed on other Android phones but may not offer the same level of integration and features. Make sure that your devices meet the minimum system requirements to run these apps smoothly.
Enabling Permissions on Google Fit
To sync Google Fit with Samsung Health, you first need to enable permissions within the Google Fit app. Open the Google Fit app on your Android device and navigate to the settings menu. Look for the “Permissions” option and tap on it. Here, you will see a list of permissions that Google Fit requires to function properly. Make sure all the relevant permissions, such as location, activity tracking, and storage, are enabled. This will allow Google Fit to access the necessary data and share it with Samsung Health.
Enabling Permissions on Samsung Health
Similarly, you need to grant permissions to Samsung Health in order to establish a successful sync between the two apps. Open the Samsung Health app on your device and go to the settings menu. Scroll down and find the “Permissions” option. Tap on it to review the permissions required by Samsung Health. It’s important to grant Samsung Health access to the relevant data, such as location, activity tracking, and storage, to ensure seamless syncing with Google Fit.
Connecting Google Fit to Samsung Health
To connect Google Fit to Samsung Health and begin the syncing process, follow the steps outlined below:
- Open the Samsung Health app on your device and go to the settings menu.
- Look for the “Connected Services” or “Data Permissions” option and tap on it.
- On the Connected Services screen, you should see a list of available apps and services. Look for Google Fit and tap on it.
- Follow the on-screen prompts to authorize the connection and grant permission for Samsung Health to access your Google Fit data.
- Once the connection is established, you will see a confirmation message, and the apps will start syncing your health and fitness data.
Importing Data from Google Fit to Samsung Health
After successfully connecting Google Fit to Samsung Health, you may want to import existing data from Google Fit to consolidate your health and fitness information. To import data from Google Fit, follow these steps:
- Open the Samsung Health app on your device and go to the settings menu.
- Look for the “Data Import” or “Import Data” option and tap on it.
- Select the source from which you want to import data, in this case, Google Fit.
- Choose the specific types of data you want to import, such as step count, heart rate, or sleep data.
- Tap on the import button and wait for the process to complete. The imported data should now be available in Samsung Health.
Exporting Data from Samsung Health to Google Fit
If you prefer to use Google Fit as your primary health and fitness tracking platform, you can export your data from Samsung Health and import it into Google Fit. Follow these steps to export data from Samsung Health:
- Open the Samsung Health app on your device and go to the settings menu.
- Look for the “Data Export” or “Export Data” option and tap on it.
- Select Google Fit as the destination where you want to export your data.
- Choose the specific types of data you want to export, such as step count, heart rate, or sleep data.
- Tap on the export button and wait for the process to complete. The exported data should now be available in your Google Fit account.
Syncing Data Automatically
To ensure that your health and fitness data stays up-to-date across both Google Fit and Samsung Health, you can enable automatic syncing. Automatic syncing periodically updates the data between the two apps, so you don’t have to manually initiate the process. Here’s how you can enable automatic syncing:
- Open the Samsung Health app on your device and go to the settings menu.
- Look for the “Sync” or “Sync Data” option and tap on it.
- Toggle the switch to enable automatic syncing between Samsung Health and Google Fit.
- Choose the frequency at which you want the data to be synced, such as daily or hourly.
- Save the changes, and the apps will now automatically keep your data in sync.
Troubleshooting Common Issues
While syncing Google Fit and Samsung Health is generally a straightforward process, you may encounter some common issues along the way. Here are a few troubleshooting tips to help you resolve any potential problems:
- Ensure that both apps are updated to their latest versions. Outdated versions may have compatibility issues.
- Check your internet connection to ensure a stable connection is available for the sync process.
- Restart your device to refresh the system and clear any temporary glitches.
- Double-check the app permissions and ensure that all the necessary permissions are enabled for both Google Fit and Samsung Health.
- If the syncing process fails repeatedly, try disconnecting and reconnecting the two apps to establish a fresh connection.
Benefits of Syncing Google Fit and Samsung Health
Syncing Google Fit and Samsung Health offers several notable benefits. Here are some of the advantages that come with having these two apps in sync:
- Comprehensive Data: By syncing the two apps, you gain access to a more comprehensive view of your health and fitness data. You can seamlessly combine data from both platforms to get a more accurate representation of your overall well-being.
- Centralized Tracking: With the ability to sync data, you no longer need to switch between different apps to track your health metrics. Both Google Fit and Samsung Health become interconnected, allowing you to see all your information in one place.
- Compatibility: If you own a Samsung Galaxy phone, syncing Google Fit and Samsung Health is a natural choice. It allows you to make the most of the features offered by both platforms and ensure optimal compatibility between your devices.
- Customization Options: Syncing the two apps opens up new customization options. You can use the features available in Google Fit and Samsung Health simultaneously and tailor your health and fitness tracking experience to your specific needs and preferences.
In conclusion, syncing Google Fit and Samsung Health is a simple process that can enhance your health and fitness tracking experience. Whether you want to import data, export data or enable automatic syncing, following the steps outlined in this article will help you establish a seamless connection between the two apps. With the ability to have a centralized platform for monitoring your health and fitness data, you can strive towards achieving your wellness goals more effectively.
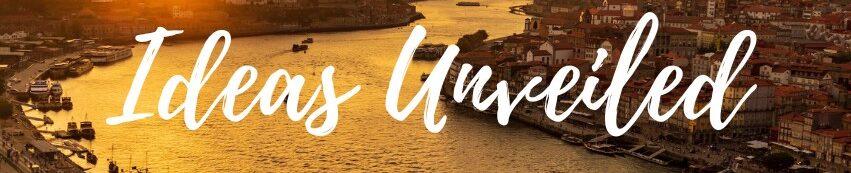
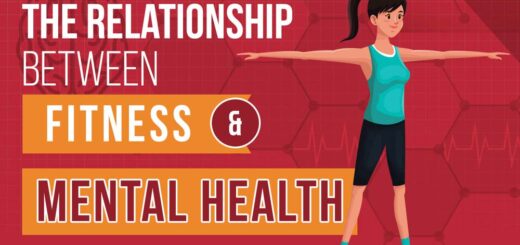















It's great that you talked about how business insurance can provide financial protection against unexpected events and help ensure the…
I like that you mentioned how business insurance is essential for protecting your bottom line and the long-term viability of…