How to Unlock My Bank Account Online
Gaining access to your bank account online is essential for managing your finances efficiently. Whether you’re locked out due to security measures or simply need to regain access, I can guide you through the process of unlocking your bank account online. By following these steps, you’ll be able to securely access your finances and ensure that your financial records are up to date.
Key Takeaways:
- Unlocking your bank account online is crucial for managing your finances effectively.
- Following the necessary steps will help you regain access to your bank account securely.
- Ensure that your financial records are up to date by unlocking your bank account online.
- Take advantage of online banking to handle your transactions conveniently.
- Keep your bank account information secure and regularly monitor your account for any suspicious activity.
The Importance of QuickBooks Online Banking Feature
The QuickBooks Online Banking feature is an essential tool for effectively managing your finances. Not only does it streamline the process of reconciling your bookkeeping with your bank’s records, but it also simplifies data entry by enabling the seamless import of bank transactions into QuickBooks Online. This feature provides numerous benefits that enhance the accuracy and efficiency of your financial management.
One of the key advantages of QuickBooks Online Banking is its real-time reconciliation capability. By automatically syncing with your bank’s records, this feature allows you to identify any discrepancies or unauthorized transactions promptly. This real-time synchronization enables you to address any issues before they become more significant financial concerns.
Moreover, QuickBooks Online Banking eliminates the need for manual data entry by importing bank transactions directly. This feature saves you time and effort, reducing the risk of errors that may occur during manual entry. By automating this process, you can dedicate more time and resources to analyzing financial data and making informed decisions for your business.
However, it’s important to note that QuickBooks Online Banking should not replace the traditional monthly reconciliation process entirely. While the feature streamlines data entry for most transactions, certain transactions may still require manual entry. This ensures the accurate recording of all financial activities and maintains the integrity of your financial records.
In summary, the QuickBooks Online Banking feature offers a convenient and efficient solution for reconciling your accounts and importing bank transactions. By leveraging this feature in conjunction with manual entry where necessary, you can maintain accurate financial records, detect potential issues promptly, and optimize your financial management processes.
How to Connect Your Financial Institution to QuickBooks Online
To unlock and import bank transactions into QuickBooks Online, you can connect your financial institution directly through the Banking feature. Here’s a step-by-step guide on how to do it:
- From the Dashboard, navigate to the Banking tab.
- Click on the Add Account button.
- Enter your financial institution’s name or URL.
- Provide the required information to establish the connection.
- Select the accounts you want to connect.
- Map them to the corresponding bank accounts in your chart of accounts.
- Choose the start date for the bank transaction import.
- Finally, click Connect to initiate the connection.
By connecting your financial institution to QuickBooks Online, you can effortlessly import and manage your bank transactions.
Import Bank Transactions from Excel to QuickBooks Online
If your financial institution does not provide a direct integration with QuickBooks Online or you have transactions in Excel format, you can manually import bank transactions. Here’s how:
- Export your bank transactions from your online banking portal in CSV, QFX, or QuickBooks Online format.
- If your bank only offers PDF statements, you can use a tool like DocuClipper to convert them to a compatible format.
- Save the file in QBO or CSV format, ensuring it is ready for import into QuickBooks Online.
- Use the QuickBooks Online Import Data tool to upload the file and import the transactions into the appropriate account.
This manual import method ensures that even if your bank does not offer direct integration with QuickBooks Online or you have transactions in Excel format, you can still import them efficiently and maintain accurate financial records.
By following these steps, you can easily import bank transactions from Excel into QuickBooks Online, allowing for seamless integration and streamlined financial management.
Example:
| Date | Transaction Type | Payee | Amount |
|---|---|---|---|
| 1/1/2022 | Expense | ABC Company | $100.00 |
| 1/2/2022 | Income | XYZ Corporation | $500.00 |
| 1/3/2022 | Expense | 123 Industries | $200.00 |
Here is an example table showcasing imported bank transactions from Excel to QuickBooks Online. The table includes the date, transaction type, payee, and amount for each transaction, providing a clear representation of the imported data.
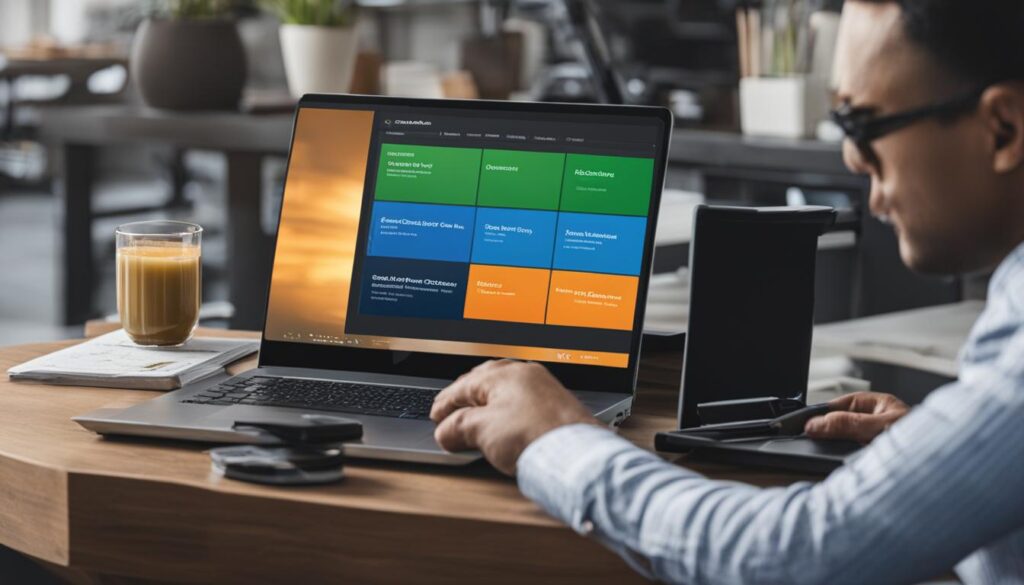
Reviewing and Matching Imported Transactions in QuickBooks Online
Once you have successfully imported your bank transactions into QuickBooks Online, it’s essential to review and match them to the corresponding entries in your books. This ensures the accuracy and consistency of your financial records. To begin the review process, follow these steps:
- Navigate to the Banking tab in QuickBooks Online to access the imported transactions.
- QuickBooks will automatically attempt to match the imported transactions to existing entries based on the transaction details.
- Review each transaction carefully and confirm or change the matching as needed.
- If a transaction remains unmatched, you can search for existing transactions or create new ones based on the transaction details.
- Ensure that all transactions are properly categorized and add any missing transactions as needed.
By taking the time to review and match the imported transactions, you can prevent errors or duplications in your financial records and maintain accurate books. This process allows you to reconcile your bank transactions with your QuickBooks Online records, providing you with a clear and comprehensive view of your finances.
“Reviewing and matching imported transactions in QuickBooks Online ensures the accuracy and consistency of your financial records.”
Achieving Accuracy and Consistency
Accurate financial records are the foundation of effective bookkeeping. By reviewing and matching the imported transactions in QuickBooks Online, you can ensure that each transaction is correctly attributed and recorded. This process helps to detect any discrepancies and inconsistencies in your financial data, allowing you to take corrective action promptly.
| Benefits of Reviewing and Matching Transactions | |
|---|---|
| 1. Error Identification: | Reviewing transactions helps identify any errors, such as duplicate entries or incorrect categorizations. |
| 2. Reconciliation: | Matching transactions between your bank statement and QuickBooks Online ensures a balanced reconciliation. |
| 3. Financial Reporting: | Accurate transactions lead to more reliable financial reports, enabling informed decision-making. |
| 4. Compliance: | Properly matched transactions ensure compliance with accounting standards and regulations. |
Reviewing and matching transactions in QuickBooks Online is an essential step in maintaining accurate financial records and gaining insights into your business’s financial health. By diligently reviewing your imported transactions, you can trust that your books reflect the true state of your finances and make informed financial decisions.
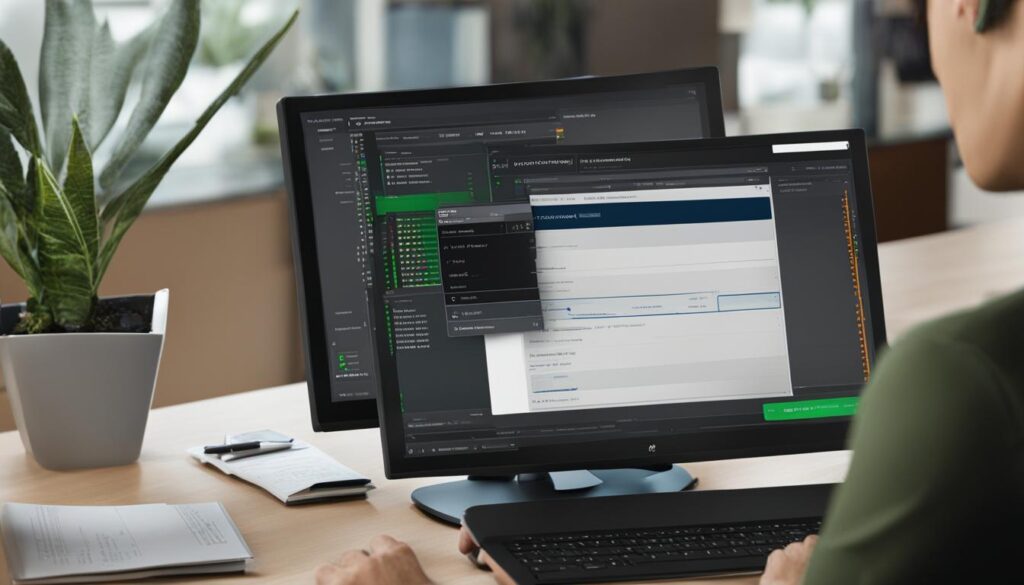
With the assurance that your transactions are accurately recorded in QuickBooks Online, you can move forward in managing your business’s finances effectively and efficiently.
Reconciling Bank Transactions in QuickBooks Online
Reconciliation is an essential step to verify the accuracy and consistency of your bank transactions in QuickBooks Online. By reconciling your accounts, you can ensure that your financial records are reliable and up-to-date.
To begin the reconciliation process, access your account statements from your financial institution for the specific time period you wish to reconcile. Then, navigate to the Reconcile section in QuickBooks Online.
In the Reconcile section, you’ll need to enter the ending balance and date from your bank statement. QuickBooks Online will guide you through the process of matching the transactions on your bank statement with those in your QuickBooks Online account.
During the reconciliation process, it’s essential to flag any discrepancies you come across and correct them promptly. This will help ensure a balanced reconciliation and maintain the integrity of your financial records.
Regular reconciliation is crucial for accurate bookkeeping. By reconciling your bank transactions on a consistent basis, you can catch any errors or discrepancies in a timely manner and make the necessary adjustments. This practice contributes to maintaining accurate financial records and allows you to make informed business decisions based on reliable data.
Take advantage of QuickBooks Online’s reconciliation feature to simplify and streamline your bank transaction management process. Your financial records will be more accurate, and you’ll have peace of mind knowing that your books are in good order.
Image: QuickBooks Online provides a user-friendly interface for reconciling bank transactions.
Why Manually Importing Bank Transactions is Necessary
While connecting your bank accounts to QuickBooks Online for automatic transaction downloads is convenient, manual import is sometimes necessary. It may be required if your bank is not supported by QuickBooks Online, you need historical transaction data beyond the automatic feed’s range, or you have transactions from multiple sources. Manual import allows for flexibility, control, and consolidation of transactions from various sources. By manually importing bank transactions, you can ensure that your QuickBooks Online records are complete and accurate.
The Benefits of Manual Import
When it comes to managing your finances with QuickBooks Online, manual import of bank transactions offers several advantages:
- Flexibility: Manual import provides the flexibility to import transactions from banks that are not supported by QuickBooks Online’s automatic feeds. This ensures that you can reconcile all your accounts, even if they are not directly integrated.
- Extended Historical Data: If you need access to transaction data beyond the range provided by automatic feeds, manual import allows you to import historical transactions from different time periods.
- Consolidation: Manual import is especially useful when you have transactions from multiple sources. It enables you to consolidate all your transactions in one place, creating a unified view of your financial activities.
- Accuracy: By manually importing bank transactions, you have full control over the data that goes into your QuickBooks Online records. This ensures that your financial information is accurate and complete.
Manual import may require a bit more effort compared to automatic downloads, but it gives you greater control over your financial records. It’s a valuable option to have when automatic feeds are not an option or when you need to import transactions from various sources.
A Convenient Alternative
To illustrate the process of manually importing bank transactions into QuickBooks Online, let’s consider an example below:
| Step | Description |
|---|---|
| Step 1 | Export bank transactions from your financial institution in CSV or QBO format. |
| Step 2 | Save the exported file to your computer. |
| Step 3 | In QuickBooks Online, navigate to the Banking tab and select the account you want to import the transactions into. |
| Step 4 | Click on the Import button and choose the saved file from your computer. |
| Step 5 | Map the columns in the imported file to the corresponding fields in QuickBooks Online. |
| Step 6 | Review and categorize the imported transactions in QuickBooks Online. |
Manually importing bank transactions is a convenient alternative when automatic downloads are not feasible. It gives you the freedom to manage your financial records efficiently and accurately within QuickBooks Online.
Best Practices for Importing Bank Transactions into QuickBooks Online
When importing bank transactions into QuickBooks Online, it’s crucial to follow the best practices to ensure maximum efficiency and accuracy. By adopting these practices, you can streamline your workflow and maintain precise financial records. Here are some key steps to consider:
- Export transactions in the correct file format: Before importing bank transactions into QuickBooks Online, export them from your financial institution in the appropriate file format. QuickBooks Online supports formats such as QBO (QuickBooks Online) and CSV (Comma-Separated Values). Make sure to choose the file format that is compatible with QuickBooks Online to ensure seamless import.
- Review and correct formatting issues: After exporting the transactions, review the downloaded file for any formatting issues or discrepancies. This step is crucial to avoid errors during the import process. Check for consistent date formats, proper categorization, and accurate transaction amounts. Make any necessary corrections before proceeding with the import.
- Convert PDF statements when needed: If your financial institution provides statements in PDF format, you can use tools like DocuClipper to convert them into compatible formats like QBO or CSV. This conversion enables you to import your transactions smoothly, even if your bank does not offer direct integration with QuickBooks Online.
- Ensure file size compliance: Before importing the transaction file into QuickBooks Online, check if the file size is within the limit set by the software. Large files may cause issues or result in incomplete imports. If your file exceeds the size limit, consider splitting it into smaller files or reaching out to QuickBooks Online support for assistance.
- Review, categorize, and reconcile: Once the bank transactions are imported into QuickBooks Online, thoroughly review each transaction to ensure accuracy. Properly categorize the transactions based on their type, such as income, expenses, or transfers. Additionally, reconcile the imported transactions with your bank statements to validate their authenticity and maintain precise financial records.
| Importing Bank Transactions Best Practices | Benefits |
|---|---|
| Export transactions in the correct file format | Ensures compatibility with QuickBooks Online |
| Review and correct formatting issues | Prevents errors during the import process |
| Convert PDF statements when needed | Enables import from banks without direct integration |
| Ensure file size compliance | Prevents issues and incomplete imports |
| Review, categorize, and reconcile | Maintains accurate financial records |
By adhering to these best practices, you can import bank transactions into QuickBooks Online smoothly and efficiently, ensuring the accuracy and integrity of your financial records. Implementing these steps into your workflow will streamline your bookkeeping process and provide you with a clear overview of your business’s financial health.
Regular Importing of Bank Transactions into QuickBooks Online
Keeping your financial records up to date is crucial for effective bookkeeping. By regularly importing your bank transactions into QuickBooks Online, you can ensure that your books reflect the most recent financial information. Establishing a consistent schedule for bank transaction imports, such as after month-end or each statement period, will help you maintain accurate and organized records.
To get started, export your bank transactions from your financial institution’s online banking portal. Choose the appropriate file format, such as CSV or QBO, for compatibility with QuickBooks Online. Review the downloaded file to ensure it contains the necessary information and is free of formatting errors. If your bank only provides PDF statements, you can use a tool like DocuClipper to convert them into a compatible format.
Pro Tip: Set a reminder in your calendar or use recurring tasks to help you remember to import your bank transactions regularly. This will ensure that you stay on top of your bookkeeping tasks and maintain accurate financial records.
Once you have the file ready, navigate to the appropriate section in QuickBooks Online to import your transactions. Follow the prompts to select the file and specify the accounts for import. QuickBooks Online will match the imported transactions to existing entries if possible. For unmatched transactions, you can search for existing entries or create new ones based on the transaction details.
Regular import of bank transactions allows for timely reconciliation, making it easier to identify discrepancies and ensure the accuracy of your financial records. By staying on top of this import process, you can generate accurate reports and make informed decisions based on up-to-date financial data.
Benefits of Regular Bank Transaction Imports in QuickBooks Online
Regularly importing your bank transactions into QuickBooks Online offers several benefits:
- Timely reconciliation: Importing transactions regularly allows you to reconcile your accounts in a timely manner, ensuring that your book balances match your bank balances.
- Accurate reporting: With up-to-date transaction data, you can generate accurate financial reports, including profit and loss statements, balance sheets, and cash flow statements.
- Efficient analysis: Having current financial information at your fingertips enables you to analyze your business’s performance and make data-driven decisions.
- Easier tax preparation: Regular imports simplify the tax preparation process by providing a comprehensive overview of your income and expenses.
Make regular bank transaction imports a part of your bookkeeping process to stay organized, informed, and in control of your business’s financial health.
Summary of Regular Bank Transaction Import in QuickBooks Online
Regular importing of bank transactions into QuickBooks Online is essential for maintaining accurate and up-to-date financial records. By setting a consistent schedule and following best practices for importing, you can ensure that your books reflect the most recent financial information. Regular imports enable timely reconciliation, accurate reporting, efficient analysis, and easier tax preparation. Keep your business’s financial health in check by making regular imports a priority in your bookkeeping routine.
Conclusion
Importing bank transactions into QuickBooks Online is a simple and effective way to manage your financial records. By using the Banking feature, you can reconcile your accounts and import transactions seamlessly. Whether you connect your financial institution directly or import transactions from Excel, it’s important to review, categorize, and reconcile the imported transactions to maintain accurate books. Regular import of bank transactions is recommended to keep your books up to date. By following best practices and establishing a routine, you can unlock your bank account online and efficiently manage your finances with QuickBooks Online.
FAQ
How do I unlock my bank account online?
To unlock your bank account online, you can typically do so by logging into your online banking portal and following the provided instructions. The specific steps may vary depending on your bank, but you may need to verify your identity, answer security questions, or contact customer support for assistance.
Can I unlock my bank account online using the QuickBooks Online Banking feature?
No, unlocking your bank account online is separate from the QuickBooks Online Banking feature. The QuickBooks Online Banking feature is designed to help you reconcile your bank transactions and import them into QuickBooks Online for bookkeeping purposes. If your bank account is locked, you will need to follow your bank’s procedures to unlock it.
What should I do if I can’t unlock my bank account online?
If you are unable to unlock your bank account online, it is recommended to contact your bank’s customer support for further assistance. They will be able to guide you through the necessary steps to unlock your account and resolve any issues you may be facing.
How long does it take to unlock a bank account online?
The time it takes to unlock a bank account online can vary depending on the policies and procedures of your bank. In some cases, the account may be unlocked immediately upon completing the required steps, while in other cases, it may take a few business days for the bank to process the request.
Can I unlock my bank account online if I have forgotten my password?
If you have forgotten your password for your online banking portal, most banks have a password recovery or reset process in place. This typically involves answering security questions, receiving a temporary password via email or text message, or contacting customer support for assistance. Follow the provided instructions by your bank to reset your password and regain access to your bank account online.
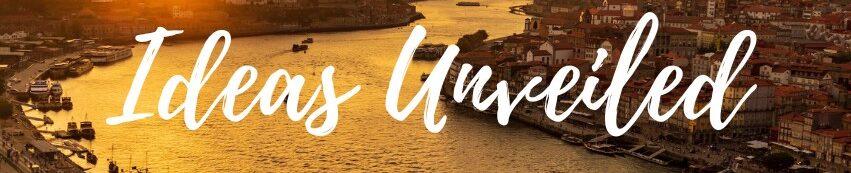
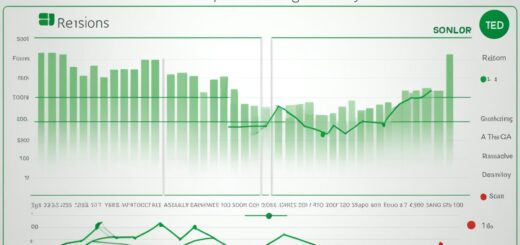

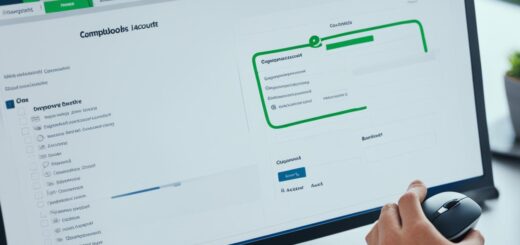












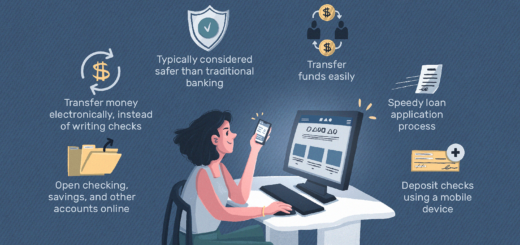
It's great that you talked about how business insurance can provide financial protection against unexpected events and help ensure the…
I like that you mentioned how business insurance is essential for protecting your bottom line and the long-term viability of…